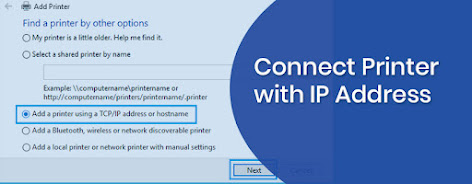Steps To Locate The WPS Pin For Printer HP Deskjet 2700

Looking for ways to connect with your HP Deskjet 2700 printer? There are two ways of connecting your computer or laptop to the printer. One is by connecting the USB cable and the other is via a WPS pin. If you have landed on this page, then you are surely looking for the correct way of finding the WPS pin. In this blog, you will learn how to locate the WPS pin for printer HP Deskjet 2700 and how to connect your devices with it using the WPS pin. Steps To Follow To Locate WPS Pin For HP Deskjet 2700 Printer - These steps will tell you how to find WPS pin for HP printer. Follow them properly to locate the pin; Step 1: Turn on your wireless router first and then wait for the LED light to flash on the printer. Step 2: Next, turn on your HP Deskjet2700 printer. Then enable the WiFi feature. Step 3: Next, open the control panel and tap the "wireless settings” option for the HP Deskjet2700 printer. Step 4: After that, click on the "WiFi Protected Setup" button. Step 5: Nex